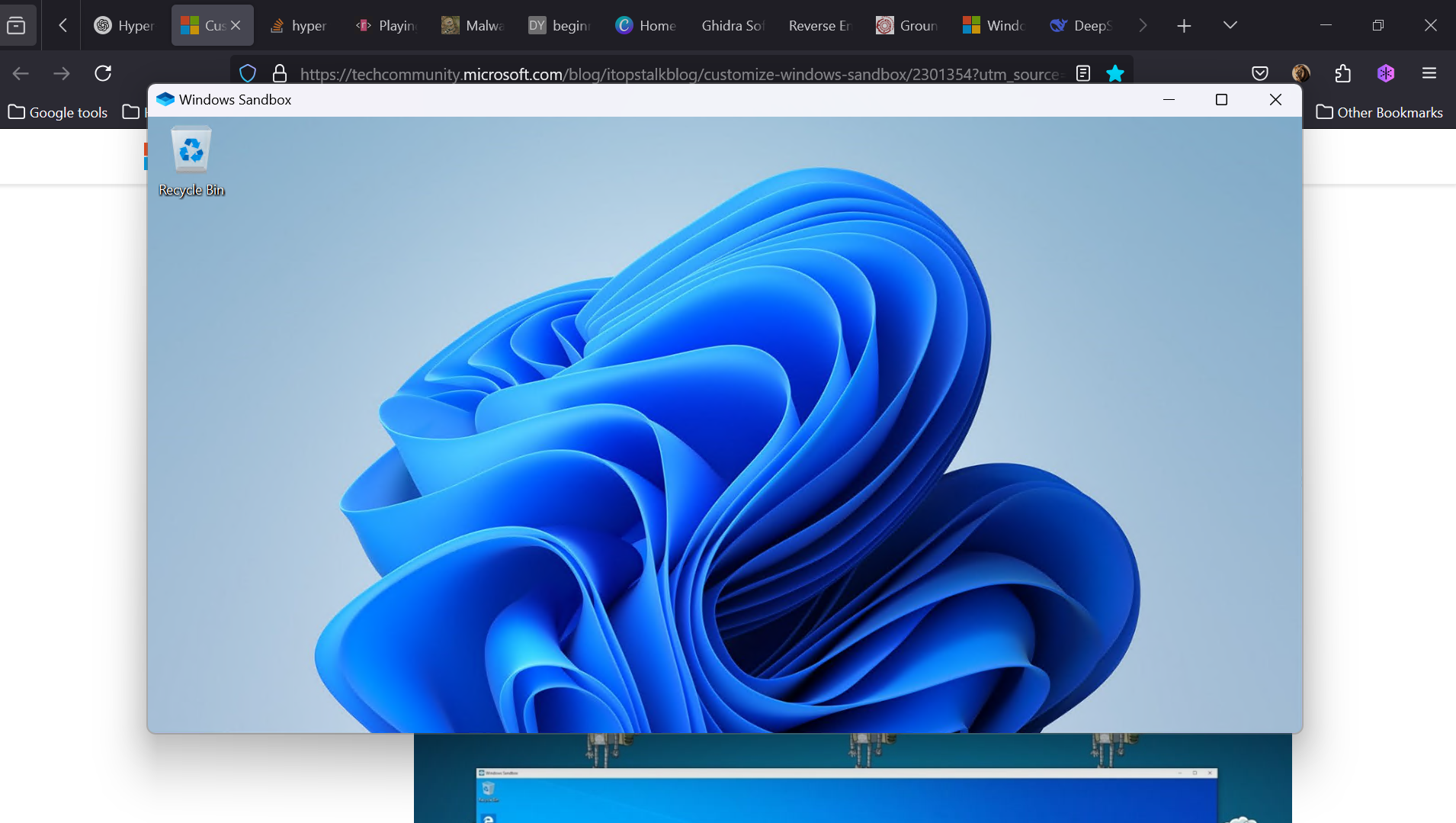Exploring Windows Sandbox Part 01
Exploring Windows Sandbox: A Secure Testing Environment for Cybersecurity Enthusiasts
As cybersecurity researchers and ethical hackers, we often need to interact with suspicious software in a safe and controlled environment. The challenge lies in ensuring our primary system remains untouched. Windows Sandbox addresses this need by providing a lightweight, isolated desktop environment built into Windows 10 and 11 Pro and Enterprise editions.
What is Windows Sandbox?
Windows Sandbox is a temporary, secure environment that allows users to run untrusted applications without affecting their host system. Every time it is launched, it spins up a clean installation of Windows. Once it is closed, all changes are discarded — including files, settings, and installed applications.
This makes it ideal for:
Testing unknown or potentially harmful software
Analyzing malware behavior
Running suspicious attachments
Isolating sensitive operations from the main system
Key Features of Windows Sandbox
Integrated in Windows: No additional downloads are needed. It is included in Pro and Enterprise versions.
Clean Environment: Every session starts with a fresh instance of Windows.
Disposable by Nature: Nothing persists after the sandbox is closed.
Hardware-Isolated: Uses Microsoft’s hypervisor and hardware virtualization for kernel isolation.
Resource Efficient: Shares the kernel with the host and utilizes smart memory management and virtual GPU capabilities.
System Requirements
Before installing Windows Sandbox, ensure your system meets the following requirements:
Operating System: Windows 10/11 Pro, Enterprise, or Education (Build 18305 or later)
Architecture: 64-bit
RAM: Minimum 4 GB (8 GB or more recommended)
CPU: Minimum 2 cores (4 with hyperthreading recommended)
Storage: At least 1 GB free disk space (SSD preferred)
BIOS: Virtualization enabled
How to Install Windows Sandbox
You can install Windows Sandbox in one of two ways:
Method 1: Via Control Panel
Open Control Panel > Programs > Turn Windows features on or off
Check Windows Sandbox
Click OK, and restart your computer when prompted
Method 2: Using PowerShell
Open PowerShell with administrative privileges and run:
1
Enable-WindowsOptionalFeature -FeatureName "Containers-DisposableClientVM" -All -Online
Restart your computer after the command completes.
Once installed, you can launch Windows Sandbox from the Start Menu by typing Windows Sandbox.